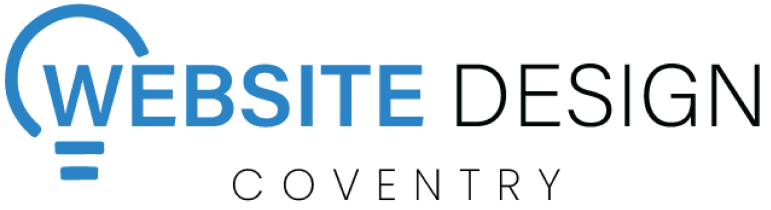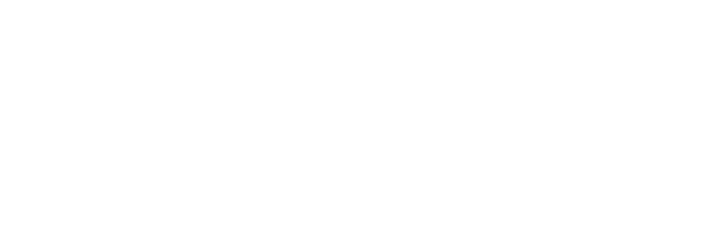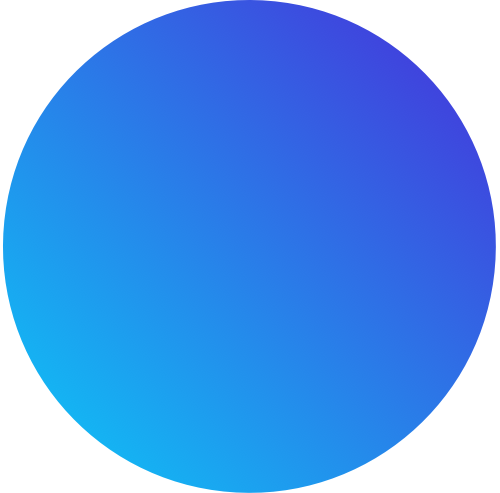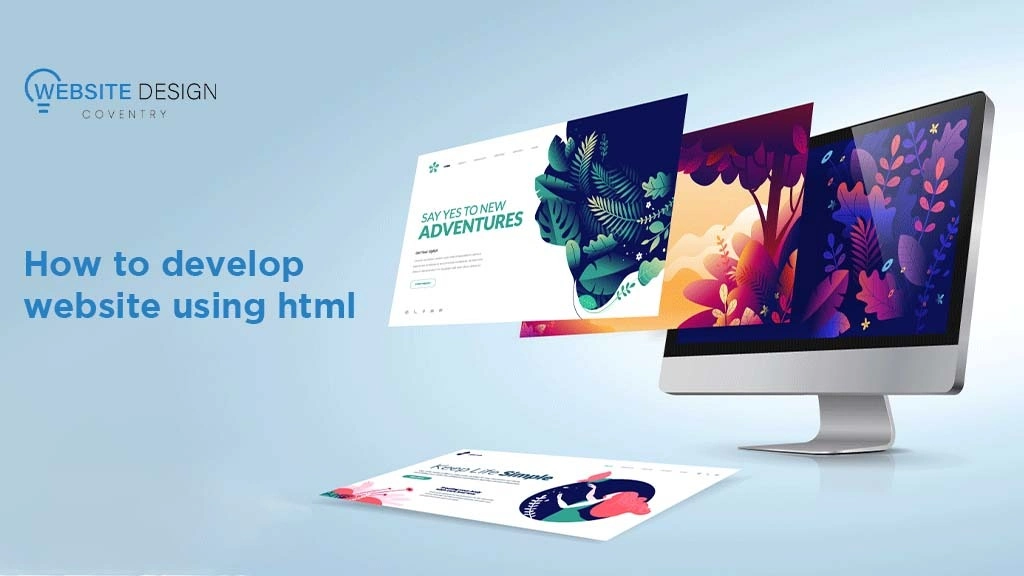
How to develop website using html
Introduction
Every developer on their journey to becoming a master web developer learns HTML first. Whether you’re a complete beginner or looking to brush up on your skills, this guide will help you get started with the basics of creating websites using HTML.
Web development is the process of building and maintaining websites. It’s the work that happens behind the scenes to make a website look great, work fast, and perform well with a seamless user experience. Web development can range from creating simple static pages to building complex web applications and services.
HTML, or HyperText Markup Language, is the backbone of the web. It’s the standard language used to create web pages. Learning HTML is crucial because it is the foundation upon which every website is built. With a good understanding of HTML, you can create your own web pages, understand how websites are structured, and even start learning other web technologies like CSS and JavaScript.
The website development process involves several steps:
- Planning: Understanding what you want to achieve with your website.
- Design: Creating a layout and design that’s visually appealing and user-friendly.
- Development: Writing the HTML, CSS, and JavaScript code to bring the design to life.
- Testing: Ensuring that your website works correctly across different browsers and devices.
- Deployment: Making your website live on the internet.
- Maintenance: Regular updates and improvements to keep your site running smoothly.
By the end of this article, you’ll have a solid grasp of HTML and be well on your way to creating your own web pages. You’ll learn how to structure an HTML document, add text, links, and images, create forms, and understand the basics of responsive design. Let’s dive in!
Understanding HTML Basics
Now that we have a good grasp of what web development is and why HTML is essential, let’s dive into the basics of HTML itself. This section will help you understand what HTML is, how an HTML document is structured, the various tags and elements, and finally, how to create your first HTML page. Let’s get started!
What is HTML?
HTML, which stands for HyperText Markup Language, is the standard language used to create web pages. Think of it as the skeleton of a webpage. Just like a building needs a strong framework to stand tall, a website needs HTML to define its structure and content. HTML allows you to organize your text, images, and other content into a format that browsers can display.
Structure of an HTML Document
Understanding the structure of an HTML document is key to writing good HTML code. At its core, an HTML document is made up of various tags that tell the browser how to display the content. Here’s a simple breakdown:
- DOCTYPE Declaration: This tells the browser what version of HTML the page is written in. For modern websites, we use <!DOCTYPE html>.
- HTML Tag: The <html> tag wraps all the content on the entire page.
- Head Tag: The <head> tag contains meta-information about the document, like its title and links to stylesheets.
- Body Tag: The <body> tag contains all the content that will be displayed on the webpage, such as text, images, and links.
Here’s a basic example to visualize this:
<!DOCTYPE html>
<html>
<head>
<title>My First HTML Page</title>
</head>
<body>
<h1>Welcome to My Website</h1>
<p>This is my first paragraph.</p>
</body>
</html>
HTML Tags and Elements
HTML uses tags to create elements. Each tag typically comes in a pair: an opening tag and a closing tag. The content is placed between these tags. For example, <p>This is a paragraph.</p> creates a paragraph element. Here are some common HTML tags you’ll use frequently:
- <h1> to <h6>: Heading tags, with <h1> being the highest level and <h6> the lowest.
- <p>: Paragraph tag.
- <a>: Anchor tag, used to create hyperlinks.
- <img>: Image tag, used to display images.
- <div>: Division tag, used to group content together.
Creating Your First HTML Page
Let’s put everything we’ve learned into practice by creating your first HTML page. Follow these steps:
- Open a text editor like Notepad (Windows) or TextEdit (Mac).
- Type the following code:
- Save the file with a .html extension, like index.html.
- Open the file in your web browser by double-clicking it.
- Congratulations! You’ve just created your first HTML page. As you can see, it’s not that complicated once you break it down into manageable parts.
By understanding the basics of HTML, you’re now on your way to building more complex and interactive web pages. In the next sections, we’ll delve deeper into more advanced topics and best practices. Keep experimenting and have fun with it!
<!DOCTYPE html>
<html>
<head>
<title>My First HTML Page</title>
</head>
<body>
<h1>Hello, World!</h1>
<p>This is my very first HTML page.</p>
</body>
</html>
HTML Document Structure
When you start building web pages, understanding the structure of an HTML document is fundamental. It’s like knowing the blueprint before you start constructing a building. Let’s break down the core components of an HTML document and see how they fit together.
Class Components: Adding More Power with State
DOCTYPE Declaration
Every HTML document begins with a <!DOCTYPE html> declaration. This tells the web browser that the document is written in HTML5, the latest version of HTML. It ensures that your page is rendered correctly according to modern web standards.
<!DOCTYPE html>
HTML Tag
Next, the entire content of the HTML document is wrapped inside the <html> tag. This tag signals the start of your HTML document and should always be present.
<html>
<!-- Content goes here -->
</html>
Head Tag
Inside the <html> tag, you’ll have the <head> section. This part of the document is where you put meta-information about the page, such as the title, links to stylesheets, and scripts. Although this content isn’t displayed directly on the page, it provides essential information for the browser and search engines.
Here’s what you might find in the <head>:
- Title Tag: Sets the title of the webpage, which appears in the browser tab.
<head>
<title>My First HTML Page</title>
</head>
- Meta Tags: Include information like the character set and viewport settings for responsive design.
<head>
<meta charset="UTF-8">
<meta name="viewport" content="width=device-width, initial-scale=1.0">
</head>
- Link Tags: Connect your page to external stylesheets for styling.
<head>
<link rel="stylesheet" href="styles.css">
</head>
- Script Tags: Link to external JavaScript files or include JavaScript directly.
<head>
<script src="script.js"></script>
</head>
Head Tag
The <body> tag contains all the content that will be visible on the webpage. This is where you’ll add text, images, links, and other elements that users interact with.
Here’s an example of what might go inside the <body> tag:
<body>
<h1>Welcome to My Website</h1>
<p>This is a paragraph of text.</p>
<a href="https://www.example.com">Visit Example</a>
</body>
Full Example
Combining all these elements, a basic HTML document looks like this:
<!DOCTYPE html>
<html>
<head>
<meta charset="UTF-8">
<meta name="viewport" content="width=device-width, initial-scale=1.0">
<title>My First HTML Page</title>
</head>
<body>
<h1>Hello, World!</h1>
<p>This is my very first HTML page. Isn’t it exciting?</p>
<a href="https://www.example.com">Visit Example</a>
</body>
</html>
Understanding this structure is crucial because it helps you organize your content effectively and ensures that your webpage functions as intended. With this foundation, you’re ready to start creating more complex web pages and exploring additional HTML features!
Working with Text
When it comes to building web pages, working with text is a fundamental skill. HTML provides a variety of tags to format and organize text in a way that enhances readability and presentation.
Headings
Headings are used to define sections and subsections on your page. HTML offers six levels of headings, from <h1> to <h6>, with <h1> being the largest and most important, and <h6> being the smallest.
<h1>Main Heading</h1>
<h2>Subheading Level 2</h2>
<h3>Subheading Level 3</h3>
Paragraphs
Paragraphs are created using the <p> tag. This tag automatically adds some space before and after the paragraph to separate it from other elements on the page.
<p>This is a paragraph of text. It’s a good way to provide information or content on your page.</p>
Text Formatting
HTML allows you to format text in various ways:
- Bold: Use the <strong> tag or <b> tag.
<strong>This text is bold.</strong>
<b>This text is also bold.</b>
- Italic: Use the <em> tag or <i> tag.
<em>This text is italicized.</em>
<i>This text is also italicized.</i>
- Underline: Use the <u> tag.
<u>This text is underlined.</u>
Lists
Lists help organize content into bullet points or numbered items.
- Unordered Lists: Use the <ul> tag with <li> tags for list items
<ul>
<li>Item 1</li>
<li>Item 2</li>
<li>Item 3</li>
</ul>
- Ordered Lists: Use the <ol> tag with <li> tags for list items.
<ol>
<li>First Item</li>
<li>Second Item</li>
<li>Third Item</li>
</ol>
Adding Links and Images
Links and images are essential for creating interactive and visually engaging web pages. Let’s look at how to add both to your HTML document.
Creating Hyperlinks
Links are created using the <a> (anchor) tag. The href attribute specifies the URL of the page the link goes to. You can also link to different sections within the same page.
<a href="https://www.example.com">Visit Example</a>
For internal links within the same page, use an id attribute to define a target section:
<a href="#section1">Go to Section 1</a>
<h2 id="section1">Section 1</h2>
<p>Content of Section 1...</p>
Adding Images
Images are added using the <img> tag. The src attribute specifies the path to the image file, and the alt attribute provides alternative text if the image cannot be displayed.
<img decoding="async" src="path/to/image.jpg" alt="Description of the image">
Here’s a full example including both text formatting and images:
With these basics of text formatting, links, and images, you can create well-structured and visually appealing web pages. Keep experimenting with different elements and attributes to enhance your web development skills!
<!DOCTYPE html>
<html>
<head>
<title>Working with Text and Images</title>
</head>
<body>
<h1>Welcome to My Webpage</h1>
<p>This is a paragraph that <strong>contains bold text</strong> and <em>italicized text</em>.</p>
<h2>Unordered List</h2>
<ul>
<li>Item A</li>
<li>Item B</li>
<li>Item C</li>
</ul>
<h2>Ordered List</h2>
<ol>
<li>First</li>
<li>Second</li>
<li>Third</li>
</ol>
<h2>Visit Our Site</h2>
<a href="https://www.example.com">Click here to visit Example.com</a>
<h2>Our Logo</h2>
<img decoding="async" src="logo.png" alt="Company Logo">
</body>
</html>
Creating Tables
Alright, let’s talk about tables! They’re a fantastic way to organize data in a neat, easy-to-read format. Whether you’re showcasing schedules, comparing information, or displaying any sort of data, HTML tables will be your go-to tool.
Basic Table Structure
<table border="1">
<thead>
<tr>
<th>Name</th>
<th>Age</th>
<th>City</th>
</tr>
</thead>
<tbody>
<tr>
<td>John Doe</td>
<td>30</td>
<td>New York</td>
</tr>
<tr>
<td>Jane Smith</td>
<td>25</td>
<td>Los Angeles</td>
</tr>
</tbody>
<tfoot>
<tr>
<td>Total</td>
<td colspan="2">2 Entries</td>
</tr>
</tfoot>
</table>
Additional Table Features
Sometimes you need to make a cell span multiple columns or rows. Here’s how:
- colspan: Makes a cell span across several columns.
<table border="1">
<tr>
<td colspan="2">This cell spans 2 columns</td>
</tr>
</table>
- rowspan: Makes a cell span across several rows.
<table border="1">
<tr>
<td rowspan="2">This cell spans 2 rows</td>
<td>First row, second cell</td>
</tr>
<tr>
<td>Second row, second cell</td>
</tr>
</table>
HTML Forms
Forms are where the magic happens when you want to gather information from users. Whether it’s for a contact form, a survey, or registration, HTML forms are incredibly versatile.
Basic Form Structure
To create a form, you use the <form> tag. This tag wraps all the input fields and buttons you need. The action attribute specifies where the form data should be sent, and method determines how it’s sent (typically using GET or POST).
Here’s a basic form setup:
<form action="/submit-form" method="post">
<label for="name">Name:</label>
<input type="text" id="name" name="name" required>
<label for="email">Email:</label>
<input type="email" id="email" name="email" required>
<input type="submit" value="Submit">
</form>
Common Form Elements
- Text Input: For single-line text.
<input type="text" name="username" placeholder="Enter your username">
- Password Input: For entering passwords.
<input type="password" name="password" placeholder="Enter your password">
- Radio Buttons: For choosing one option among several.
<label><input type="radio" name="gender" value="male"> Male</label>
<label><input type="radio" name="gender" value="female"> Female</label>
- Checkboxes: For selecting multiple options.
<label><input type="checkbox" name="subscribe" value="yes"> Subscribe to newsletter</label>
- Select Dropdown: For a dropdown list of options.
<select name="country">
<option value="us">United States</option>
<option value="ca">Canada</option>
<option value="uk">United Kingdom</option>
</select>
- Textarea: For multi-line text input.
<textarea name="message" rows="4" cols="50" placeholder="Your message here"></textarea>
- Submit Button: To submit the form.
<input type="submit" value="Submit">
- Reset Button: To clear all the fields in the form.
<input type="reset" value="Reset">
Putting It All Together
Here’s an example of a form with various inputs:
<form action="/submit-form" method="post">
<label for="name">Name:</label>
<input type="text" id="name" name="name" required>
<label for="email">Email:</label>
<input type="email" id="email" name="email" required>
<label>Gender:</label>
<input type="radio" id="male" name="gender" value="male">
<label for="male">Male</label>
<input type="radio" id="female" name="gender" value="female">
<label for="female">Female</label>
<label for="interests">Interests:</label>
<input type="checkbox" id="coding" name="interests" value="coding">
<label for="coding">Coding</label>
<input type="checkbox" id="design" name="interests" value="design">
<label for="design">Design</label>
<label for="country">Country:</label>
<select id="country" name="country">
<option value="us">United States</option>
<option value="ca">Canada</option>
<option value="uk">United Kingdom</option>
</select>
<label for="message">Message:</label>
<textarea id="message" name="message" rows="4" cols="50" required></textarea>
<input type="submit" value="Submit">
<input type="reset" value="Reset">
</form>
With tables and forms under your belt, you’re well on your way to creating more dynamic and interactive web pages. Tables help present data clearly, while forms are essential for collecting user input. Keep experimenting with these elements to master your web development skills!
Multimedia Elements
Images
Images are crucial for web design. They break up text, illustrate points, and make your site visually appealing. For a professional look, always use high-quality images. Here are some tips:
- Formats: Use JPEG for photographs because it balances quality and file size. PNG is best for images with transparency or when you need high detail, like logos. WebP is an excellent choice for both photos and graphics because it offers superior compression and quality.
- Resolution: Aim for a resolution of 72 DPI for web images. However, ensure your images are large enough to look good on high-resolution displays. For instance, if an image will be displayed at 600 pixels wide on a website, use a 1200-pixel wide image.
- Optimization: Compress images to reduce load times. Tools like TinyPNG or image optimization plugins for WordPress can help. Always use descriptive filenames and alt text for better SEO and accessibility.
Videos
Videos engage visitors and convey information quickly. Here’s how to handle them:
- Formats: MP4 is the most widely supported video format and provides good compression and quality. Ensure your videos are optimized for the web using tools like HandBrake.
- Embedding: Use the HTML5 <video> tag for embedding videos. Here’s a simple example:
htmlCopy code<video controls width=“600”> <source src=“video.mp4” type=“video/mp4”> Your browser does not support the video tag.</video>
Always include the controls attribute to give users playback control and provide fallback text for unsupported browsers.
- Size: Keep videos short and to the point. Ideally, they should be under 2 minutes unless it’s a detailed tutorial. Compress videos to balance quality and loading speed.
Audio
Audio elements can enhance user experience, whether it’s background music, podcasts, or voiceovers.
- Formats: MP3 is the most universally supported audio format, offering good quality and compression.
- Embedding: Similar to videos, use the HTML5 <audio> tag:
htmlCopy code<audio controls> <source src=“audio.mp3” type=“audio/mpeg”> Your browser does not support the audio element.</audio>
Include controls so users can play, pause, and adjust volume, and provide fallback text for unsupported browsers.
<ul>
{items.map(item => (
<li key={item.id}>{item.name}</li>
))}
</ul>
HTML5 Semantic Elements
Semantic elements in HTML5 provide meaning and structure to your content, which is crucial for accessibility and SEO.
Header
The <header> element defines the top section of your page or a section of your page, typically containing navigational links or introductory content.
<header>
<h1>My Website</h1>
<nav>
<ul>
<li><a href="#home">Home</a></li>
<li><a href="#about">About</a></li>
<li><a href="#contact">Contact</a></li>
</ul>
</nav>
</header>
Main
The <main> element is for the primary content of your document. Only one <main> element should be used per page.
<h2>Main Content Area</h2>
<p>This is where the primary content of your site goes.</p>
</main>
Article
The <article> element represents a self-contained piece of content like a blog post or a news article.
<article>
<h2>Blog Post Title</h2>
<p>This is an individual blog post. Each article should make sense on its own and can be distributed independently.</p>
</article>
Section
The <section> element groups related content, typically with a heading, and can help structure your content logically.
<section>
<h2>About Us</h2>
<p>Information about our company.</p>
</section>
Footer
The <footer> element defines the footer of a section or page, usually containing copyright information, links to policies, or contact details.
<footer>
<p>© 2024 My Website. All rights reserved.</p>
</footer>
These semantic elements not only help in organizing your content but also improve the accessibility and SEO of your website by making the structure clearer to both users and search engines.
By integrating multimedia elements effectively and using HTML5 semantic elements, you can enhance the user experience, improve accessibility, and boost your SEO. This approach makes your website more engaging and easier to navigate, reflecting best practices in modern web development.
CSS Integration
Introduction to CSS
Cascading Style Sheets (CSS) are essential for web development. CSS controls the presentation layer of your website, allowing you to style your HTML elements with colors, layouts, fonts, and much more. By separating the content (HTML) from the presentation (CSS), you can achieve a cleaner and more maintainable codebase.
Think of CSS as the design toolkit for your website. While HTML provides the structure, CSS is what makes it look good. Let’s get started with how to link CSS to HTML and some basic syntax.
Linking CSS to HTML
Linking CSS to your HTML document is straightforward and can be done in three ways: inline, internal, and external. Each method has its use cases, but external CSS is generally preferred for larger projects due to its maintainability.
- Inline CSS: This method applies styles directly to HTML elements using the style It’s quick for small changes but not recommended for larger projects due to poor scalability and maintenance.
<h1 style="color: blue; text-align: center;">Welcome to My Website</h1>
Pro Tip: Use inline CSS sparingly. It’s best for quick testing or small, specific changes.
- Internal CSS: This method includes CSS within the HTML document, inside a <style> tag within the <head> It’s useful for single-page styles.
<head>
<style>
h1 {
color: blue;
text-align: center;
}
</style>
</head>
<body>
<h1>Welcome to My Website</h1>
</body>
Pro Tip: Internal CSS can be handy for styling a single page or prototyping but can become unwieldy for larger sites.
- External CSS: This method links an external CSS file to your HTML document using the <link> It’s the most efficient and scalable way to manage styles across multiple pages.
<head>
<link rel="stylesheet" href="styles.css">
</head>
<body>
<h1>Welcome to My Website</h1>
</body>
Pro Tip: Always use external CSS for larger projects. It keeps your HTML clean and makes it easier to maintain and update styles across your website.
Basic CSS Syntax
CSS syntax is simple once you get the hang of it. It consists of selectors and declarations. A selector targets the HTML element you want to style, and a declaration specifies the style to be applied.
Here’s a breakdown:
selector {
property: value;
}
For example:
css
Copy code
h1 {
color: blue;
text-align: center;
}
- Selector: h1 targets all <h1> elements.
- Properties: color and text-align are CSS properties.
- Values: blue and center are the values assigned to the properties.
Pro Tip: Use meaningful names for classes and IDs. This practice enhances code readability and maintainability. For example, use .main-header instead of .header1.
Inline, Internal, and External CSS
Let’s explore each method in more detail:
- Inline CSS
Inline CSS is best suited for quick adjustments or testing. It’s not ideal for larger projects due to its scattered nature.
htmlCopy code<p style=“font-size: 14px; color: red;”>This is a red paragraph.</p>
Pro Tip: Use browser developer tools for testing inline styles before moving them to your external stylesheet.
- Internal CSS
Internal CSS is placed within the <style> tag in the HTML document’s <head>. It’s useful for single-page applications or when styles are unique to a particular page.
<head>
<style>
body {
background-color: lightgrey;
}
p {
font-size: 16px;
color: darkgreen;
}
</style>
</head>
<body>
<p>This paragraph is styled using internal CSS.</p>
</body>
Pro Tip: For better organization, keep your CSS rules ordered logically, grouping related styles together.
External CSS
External CSS involves linking a separate CSS file to your HTML document. It’s the most scalable and maintainable method, especially for multi-page websites.
<head>
<link rel="stylesheet" href="styles.css">
</head>
<body>
<p>This paragraph is styled using external CSS.</p>
</body>
External CSS file (styles.css):
css
Copy code
body {
background-color: lightgrey;
}
p {
font-size: 16px;
color: darkgreen;
}
Pro Tip: Organize your CSS files by creating separate stylesheets for different aspects of your site, such as layout, typography, and themes. This modular approach enhances maintainability.
By understanding and leveraging these methods, you can effectively manage and apply styles to your web projects, ensuring a clean, consistent, and maintainable design.
By integrating CSS efficiently, you’ll be able to create visually appealing, user-friendly websites. Always remember to keep your styles organized and scalable to handle future updates and expansions easily.
Responsive Web Design
In the digital age, having a responsive website is no longer optional; it’s essential. With the ever-increasing use of mobile devices to access the internet, responsive web design ensures your site looks great and functions well on all devices, whether it’s a smartphone, tablet, or desktop.
What is Responsive Design?
- As of 2023, over 55% of global web traffic comes from mobile devices.
- According to Seomator, 61% of users are unlikely to return to a mobile site they had trouble accessing, and 40% visit a competitor’s site instead.
Using Meta Viewport Tag
The meta viewport tag is a key element in responsive web design. It helps control the layout on mobile browsers, ensuring your site scales correctly on different devices.
Here’s how to use it:
<head>
<meta name="viewport" content="width=device-width, initial-scale=1.0">
</head>
- width=device-width: Sets the width of the page to match the width of the device’s screen.
- initial-scale=1.0: Sets the initial zoom level when the page is first loaded.
Pro Tip: Including the viewport meta tag in your HTML is crucial for proper mobile optimization. Without it, your site may not display correctly on mobile devices, leading to poor user experience and higher bounce rates.
Media Queries
Media queries allow you to apply CSS rules based on the characteristics of the user’s device, such as its width, height, or orientation. They are essential for creating responsive designs that look good on all screen sizes.
Here’s an example:
body {
font-size: 16px;
}
/* Styles for tablets and larger screens */
@media (min-width: 768px) {
body {
font-size: 18px;
}
/* Styles for desktops and larger screens */
@media (min-width: 1024px) {
body {
font-size: 20px;
}
}
Pro Tip: Start with a mobile-first approach. Design for the smallest screen size first, then enhance the layout for larger screens. This method ensures a better user experience on mobile devices and a more efficient use of CSS.
Responsive Images and Videos
Images and videos need to be flexible to fit various screen sizes. Here are some techniques to make them responsive:
- Responsive Images: Use CSS to make images scale to their parent container’s width.
img {
max-width: 100%;
height: auto;
}
Pro Tip: Use the srcset attribute to provide multiple image versions for different screen resolutions. This helps deliver the appropriate image size based on the device’s capabilities.
<img decoding="async" src="image-small.jpg" srcset="image-medium.jpg 768w, image-large.jpg 1024w" alt="Example Image">
- Responsive Videos: To make videos responsive, you can wrap them in a container and use CSS to adjust their size.
<div class="video-container">
<iframe src="https://www.youtube.com/embed/example" frameborder="0" allowfullscreen></iframe>
</div>
css
Copy code
.video-container {
position: relative;
padding-bottom: 56.25%; /* 16:9 aspect ratio */
height: 0;
overflow: hidden;
}
.video-container iframe {
position: absolute;
top: 0;
left: 0;
width: 100%;
height: 100%;
}
Pro Tip: Use the aspect-ratio property in CSS to maintain the correct aspect ratio for videos. This property simplifies maintaining the aspect ratio without using padding hacks.
.video-container {
aspect-ratio: 16 / 9;
}
Statistics:
How Can I Implement Best Practices and Optimize My Website?
Creating a website that is both functional and optimized is crucial for providing a great user experience and improving your site’s performance on search engines. Here, we’ll delve into best practices for clean and semantic code, improving page load speed, SEO best practices, and accessibility considerations.
Clean and Semantic Code
Writing clean and semantic code is the foundation of a well-structured website. Semantic HTML tags, such as <header>, <nav>, <main>, and <footer>, help define the structure of your web pages and improve readability for both developers and search engines. Clean code is easier to maintain and debug, leading to a more efficient development process.
Pro Tip: Use descriptive class and ID names to make your CSS and JavaScript more readable and maintainable. Avoid overly complex nested selectors in CSS to keep your stylesheets clean and efficient.
Improving Page Load Speed
Page load speed is a critical factor in user experience and SEO. Slow-loading pages can frustrate users and lead to higher bounce rates. Here are some tips to improve your website’s load speed:
- Optimize Images: Compress images using tools like TinyPNG or ImageOptim. Use modern image formats like WebP for better compression and quality.
- Minimize CSS and JavaScript: Remove unnecessary whitespace and comments from your CSS and JavaScript files. Use tools like CSSNano and UglifyJS to automate this process.
- Leverage Browser Caching: Set appropriate cache headers to store static resources in the user’s browser, reducing the need for repeated downloads.
SEO Best Practices
Search Engine Optimization (SEO) is essential for improving your website’s visibility on search engines. Here are some best practices to follow:
- Use Descriptive Titles and Meta Descriptions: Craft unique and relevant titles and meta descriptions for each page. These elements help search engines understand the content of your pages and improve click-through rates.
- Implement Proper Heading Structure: Use heading tags (H1, H2, H3, etc.) to organize your content. This not only improves readability but also helps search engines understand the hierarchy and importance of your content.
- Create Quality Content: Focus on creating valuable and relevant content that addresses the needs of your audience. High-quality content is more likely to be shared and linked to, improving your site’s authority.
Pro Tip: Regularly update your content and fix broken links to maintain a healthy website and improve your SEO performance.
Accessibility Considerations
Ensuring your website is accessible to all users, including those with disabilities, is not only a legal requirement in many regions but also a best practice for inclusive design. Here are some key considerations:
- Use ARIA Roles and Attributes: ARIA (Accessible Rich Internet Applications) roles and attributes help assistive technologies understand the content and functionality of your web pages. Use them to enhance accessibility for users with disabilities.
- Provide Text Alternatives: Include alt text for images, captions for videos, and transcripts for audio content. These alternatives make your content accessible to users with visual and hearing impairments.
- Ensure Keyboard Navigation: Make sure all interactive elements, such as links, buttons, and forms, are accessible via keyboard navigation. This is crucial for users who rely on keyboard input instead of a mouse.
How to Ensure Cross-Browser Compatibility
Why Cross-Browser Compatibility Matters
Not all browsers render HTML the same way. A website might look perfect in Chrome but not in Firefox or Safari. Ensuring cross-browser compatibility means your site will function correctly no matter which browser your users are using.
How to Test for Compatibility
- Manual Testing: Open your site in different browsers to see how it performs.
- Automated Tools: Use tools like BrowserStack or Sauce Labs to test your site across multiple browsers and devices.
- CSS Prefixes: Use vendor prefixes (e.g., -webkit-, -moz-) for CSS properties to ensure consistent styling across different browsers.
Tools and Techniques for Testing HTML
Tools for Testing HTML
- HTML Validators: Use W3C Markup Validation Service to check for syntax errors and ensure your HTML is standards-compliant.
- Developer Tools: Browsers like Chrome and Firefox have built-in developer tools to help you inspect and debug your HTML.
Common HTML Errors and Fixes
- Unclosed Tags: Always ensure every opening tag has a corresponding closing tag.
- Mismatched Attributes: Double-check attribute names and values to avoid typos.
- Incorrect Nesting: Make sure elements are nested properly to maintain valid HTML structure.
Validating Your HTML Code
Why Validate?
Validating your HTML ensures that it conforms to web standards, which helps with compatibility and accessibility.
How to Validate
- W3C Validator: Use the W3C HTML Validator to check for errors and get recommendations on improving your HTML.
Deploying Your Website
Choosing a Web Hosting Service
Select a hosting provider based on your needs—whether it’s shared hosting, VPS, or dedicated servers. Consider factors like uptime, customer support, and scalability.
Uploading Files to the Server
- FTP/SFTP: Use FTP/SFTP clients like FileZilla to upload your files to the server.
- Control Panel: Many hosting services offer control panels like cPanel for file management.
Setting Up a Domain Name
Register a domain through registrars like GoDaddy or Namecheap. Point it to your hosting server using DNS settings.
Monitoring and Maintaining Your Website
- Regular Backups: Schedule regular backups to prevent data loss.
- Performance Monitoring: Use tools like Google Analytics and server monitoring services to track performance and uptime.
Exploring Advanced HTML Topics
HTML5 APIs (Geolocation, Local Storage, etc.)
- Geolocation API: Allows your site to access the user’s geographic location.
- Local Storage: Enables storing data in the browser for offline access.
Using <canvas> for Graphics
- What is <canvas>? It’s an HTML element for drawing graphics using JavaScript.
- Common Uses: Create dynamic graphics, games, and data visualizations.
Understanding the DOM
- What is the DOM? The Document Object Model represents the structure of a web page.
- Why It Matters: Manipulating the DOM with JavaScript allows you to dynamically change the content and structure of your web page.
Introduction to JavaScript and HTML
- JavaScript Basics: Adds interactivity to your HTML documents.
- Integrating JavaScript: Include scripts in your HTML to handle events, validate forms, and more.
By focusing on these areas, you can ensure that your website not only looks and functions well but also stands the test of time and technological advancements.
For those looking to expand their web development skills, check out our guides on React web development and WordPress web development. React, a powerful JavaScript library, is perfect for building fast, interactive user interfaces, especially single-page applications. On the other hand, WordPress, a widely-used content management system, offers flexibility and ease of use for creating and managing websites, from simple blogs to complex platforms. Both tools provide robust frameworks for developing modern, responsive websites.
Why Choose Custom Website Development Services for Your Business?
Opting for custom website development is a smart choice for businesses aiming to make a significant impact online. A custom-built website is designed specifically to reflect your brand’s unique identity, ensuring that it stands out from the crowd. Unlike generic templates, custom development allows for tailored features and functionalities that perfectly align with your business needs—whether that’s advanced e-commerce capabilities or interactive elements. This approach not only enhances performance with faster load times and better SEO but also offers scalability, meaning your site can grow and evolve as your business does. Custom websites often come with enhanced security measures, protecting your data from potential threats. Additionally, with dedicated support and maintenance, you ensure your site remains effective and up-to-date.
For expert custom website development, Website Design Coventry is your go-to partner. Their team of professionals specializes in crafting bespoke websites that cater to your specific needs, ensuring a unique and effective online presence for your business.
Conclusion
In the ever-evolving world of web development, having a solid grasp of HTML is essential for creating effective, functional, and visually appealing websites. From understanding the basics of HTML and CSS integration to mastering responsive design and advanced HTML topics, this guide has provided a comprehensive overview of the key elements involved in building a modern website. By following best practices, optimizing for performance, and staying current with industry trends, you can ensure that your website not only meets but exceeds user expectations. Whether you’re starting from scratch or refining an existing site, applying these principles will help you create a robust online presence that supports your business goals and enhances user experience.
Author Bio
Abdul Rafay is an experienced developer with a deep passion for crafting engaging, high-performing custom websites. With years of expertise in web development, he specializes in creating bespoke web solutions that cater to unique business needs. James is committed to staying ahead of industry trends and delivering innovative solutions that drive results. His dedication to sharing knowledge and providing valuable insights helps both aspiring and seasoned developers excel in their craft.